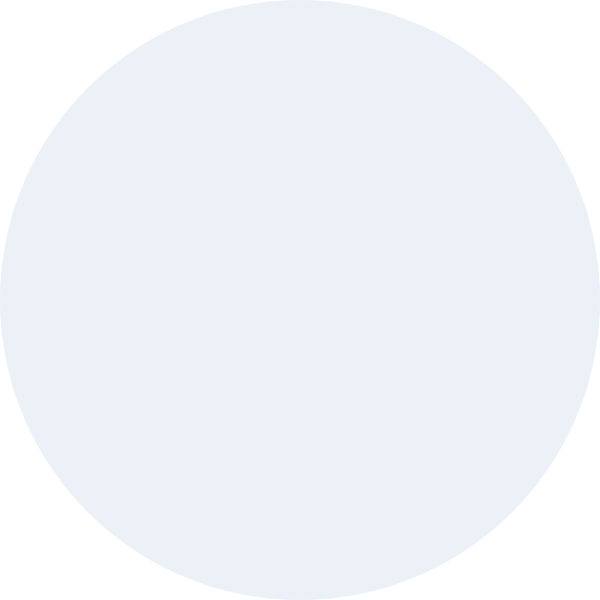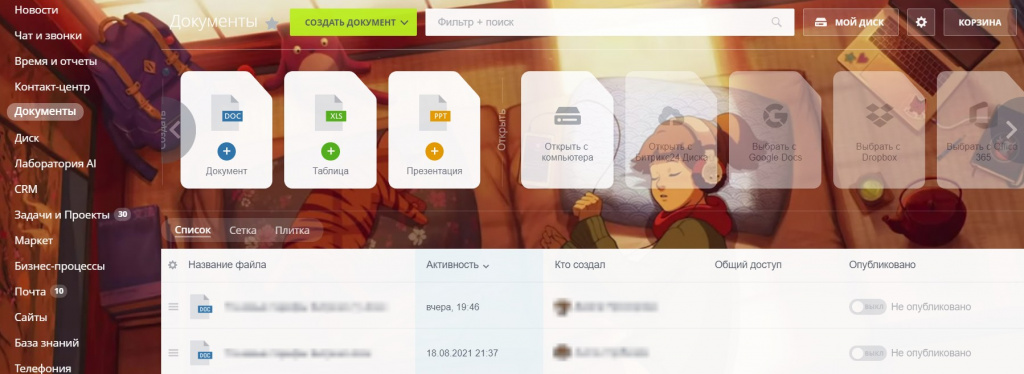
Встречайте обновлённый Битрикс конструктор документов!
Bitrix24 значительно расширил свои возможности по коллективному взаимодействию с файлами и в целом облегчил взаимодействие с ними.
Теперь разработчики создали отдельный раздел Битрикс 24 конструктор документов. В нём находится всё, над чем вы работаете. Прямиком из данного раздела создавать новые файлы и редактировать их совместно с коллегами по работе.
Будьте внимательны! Битрикс 24 конструктор документов доступен не на всех тарифах. Подробнее ознакомиться можно возможностями можно странице тарифов.
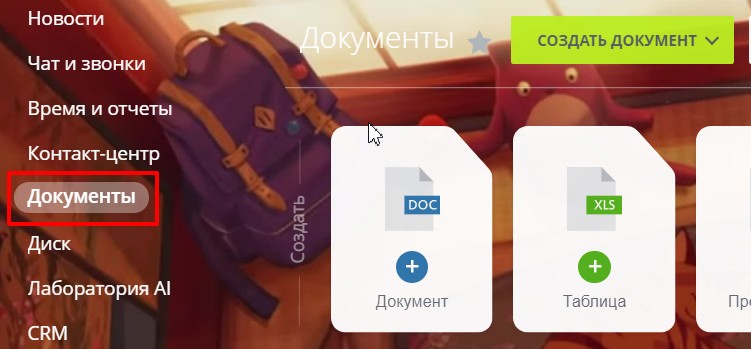
Раздел «Документы»
Для начала работы перейдите в раздел «Документы» в Bitrix24.
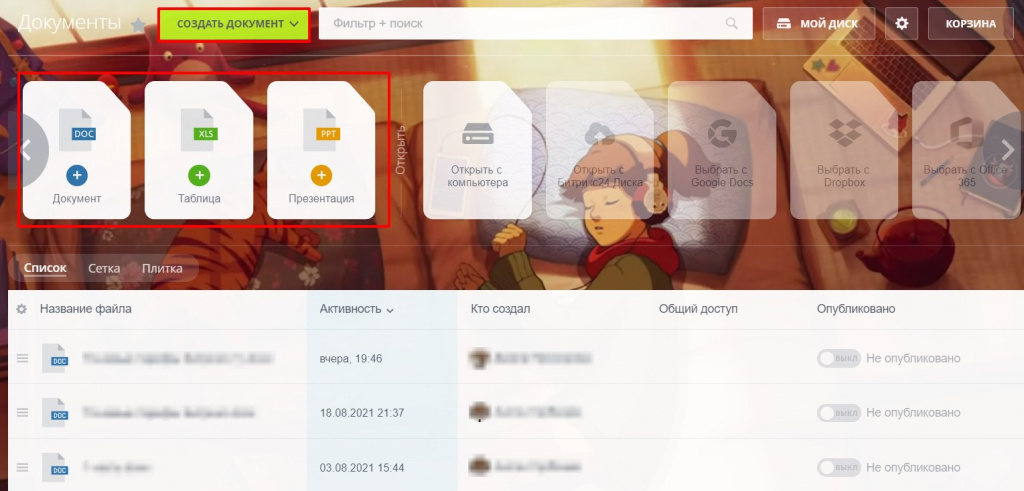
В открывшемся разделе есть возможность создавать или же открывать уже имеющиеся документы, и создавать Битрикс 24 конструктор документов шаблоны.
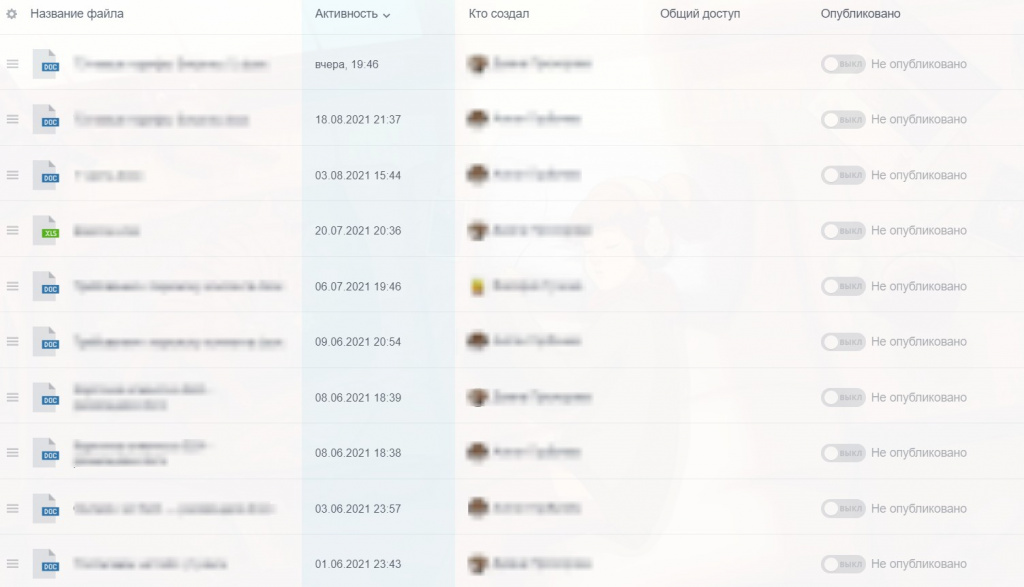
Также вам доступен полный перечень документов, с которыми когда-либо проводилось взаимодействие. Они отсортированы по дате активности.
Редактирование файлов возможно в следующих форматах:
Формат для документов:
- .docx
- .doc
Формат для таблиц:
- .xlsx
- .xls
Формат для презентаций:
- .pptx
- .ppt
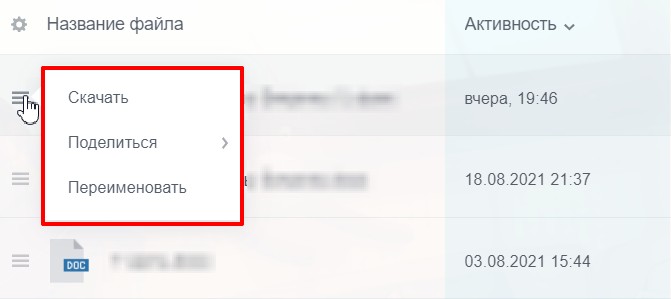
У каждого файла в разделе есть «контекстное меню», с помощью которого вы сможете:
- Скачивать нужные вам документы;
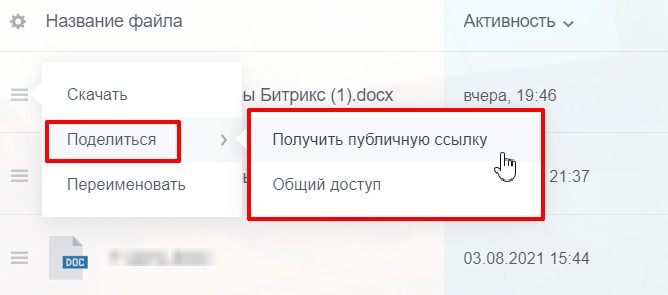
- Делиться файлами в виде публичных ссылок;
- Переименовывать документы.
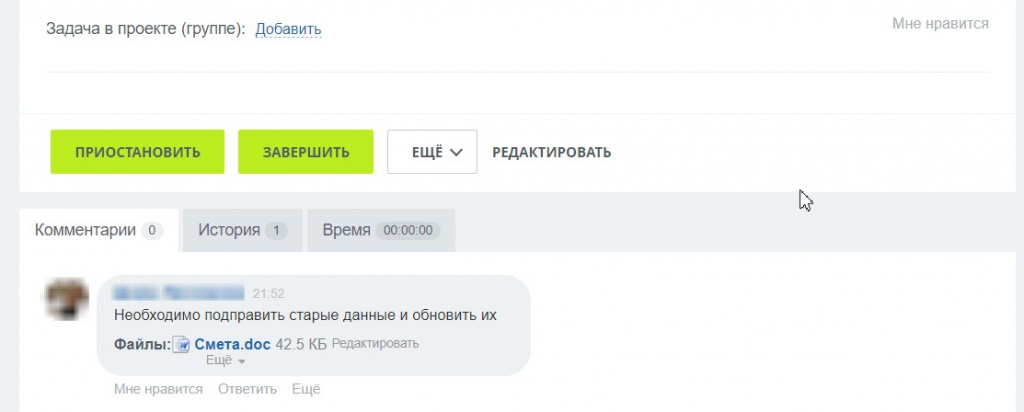
Коллективное взаимодействие с файлами
Теперь в Bitrix24 можно проводить работу над всевозможными файлами вместе с сотрудниками прямо в битрикс 24 конструктор документов.К примеру, вам нужно выполнить задачу по правке данных перед тем, как отправить документ клиенту.
Нужно открыть данный прикреплённый к задаче документ и нажать на кнопку «Редактировать». Готово! Теперь можно видоизменять документ прямиков в Bitrix24!
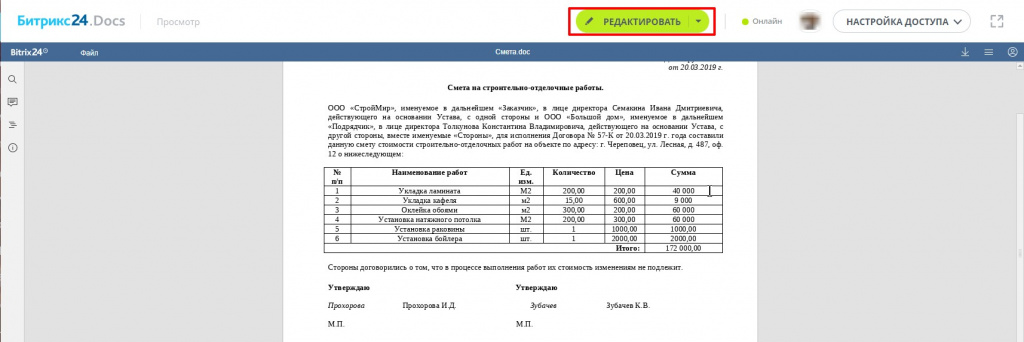
Если вам нужна более конкретная информация о функционале редактора – нажмите на «Файл» → «Справка».
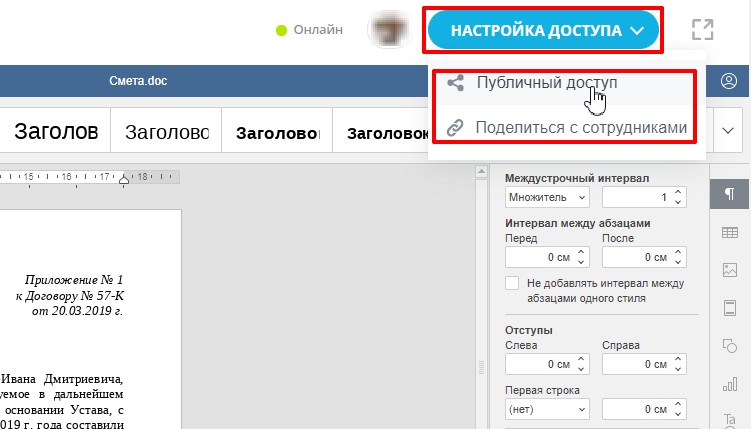
Работая с файлами, вы параллельно сможете тут же делиться им с коллегами по работе или настроить публичный доступ.
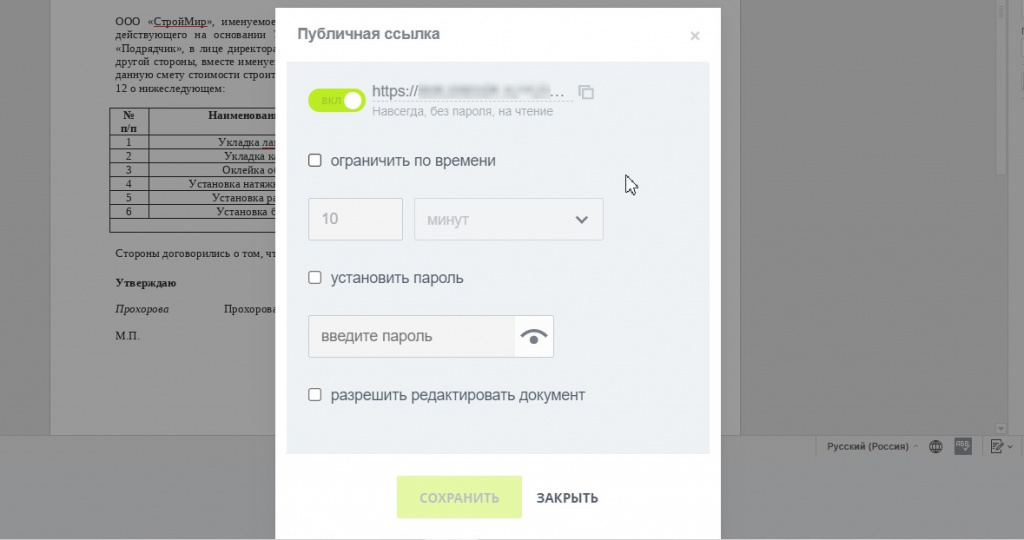
«Публичный доступ»
Данная функция помогает произвести настройку публичного доступа ко всем файлам. Окно, в котором вы можете выполнять настройки, всплывающее при нажатии на опцию, даёт возможность:
- Поставить ограничение по таймингу на активность ссылки;
- Активировать защиту паролем для ссылки;
- Взаимодействия с документом внешним пользователям.
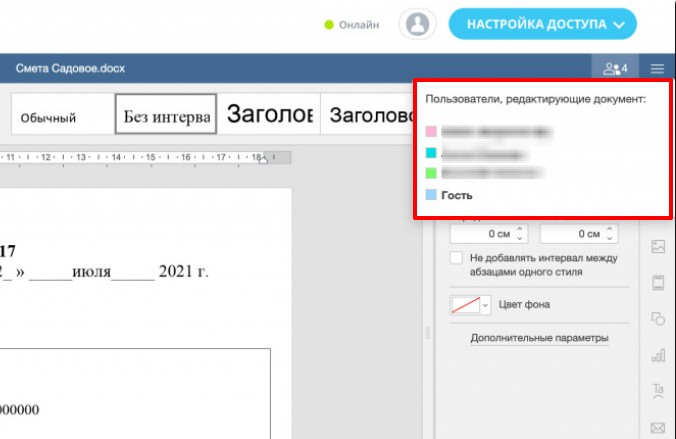
После перехода по ссылке внешним пользователем ему будет также доступно редактирование документа вместе со всеми участниками.

Опция «Поделиться с сотрудниками»
При использовании данной функции у вас появляется возможность устанавливать права доступа для работы с файлом для других сотрудников.
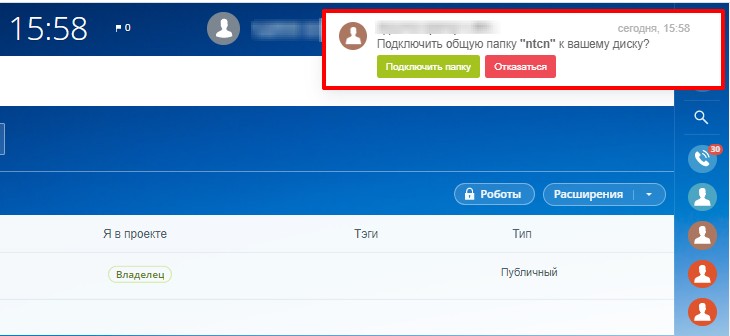
Достаточно выбрать конкретного человека и назначить ему соответствующие права доступа и нажать на кнопку «Сохранить».
После этого сотруднику должно прийти уведомление от робота о том, что он подключен к вашему документу.
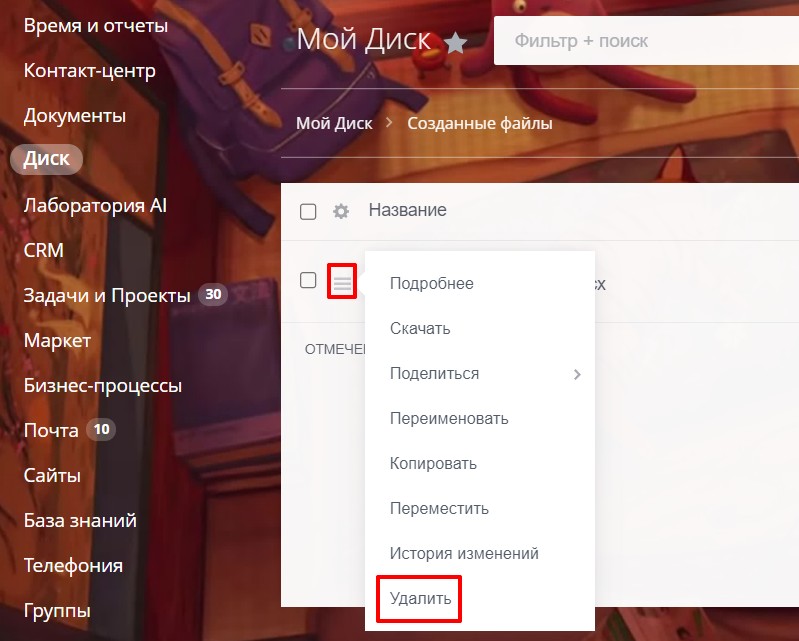
После того, как работа над документом завершена вы можете просто закрыть редактор и все корректировки, внесённые вами, автоматически сохранятся.
Если вы хотите удалить какой-либо созданный вами документ, перейдите в раздел «Мой диск» → «Созданные файлы».
Найдите нужный вам документ, нажмите на «контекстное меню» и выберете функцию «Удалить».
Помимо описанного раздела для работы с документами в Битрикс24 имеется и другой функционал, позволяющий создавать шаблоны документов, при помощи встроенного конструктора документов.