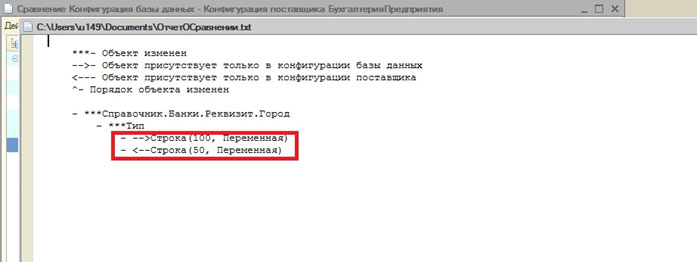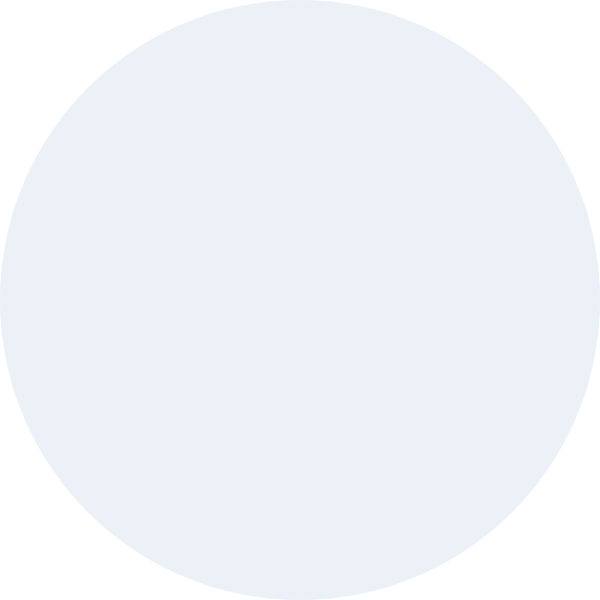Мы уже рассматривали, как обновить типовую, не измененную конфигурацию на примере «1С: Бухгалтерия предприятия, редакция 3.0». В этой статье мы расскажем о том, как сделать то же самое в других условиях, когда перед вами — по каким-то причинам изменённая программистом 1С конфигурация.
Вся информация в данной статье предоставлена исключительно в ознакомительных целях. Ни компания, ни автор не несут ответственности за любой возможный вред, причинённый материалами данной статьи.
Важно: внесённые в типовую конфигурацию изменения могут быть разными по сложности. От сложности внесённых изменений, периодичности производимых обновлений, квалификации специалиста, производящего обновление, зависит затраченное время и результат обновления. В данной статье рассмотрим наиболее простой пример.
Шаг №1
Проверяем что установленный релиз платформы «1С:Предприятие 8» удовлетворяет требованиям обновления конфигурации 1С. Данную информацию можно получить из каталога установленного обновления в файле «1cv8upd.htm» или «ReadMe.txt». При необходимости обновляем платформу «1С:Предприятия» не ниже требуемой для корректной работы данной конфигурации.
Шаг №2
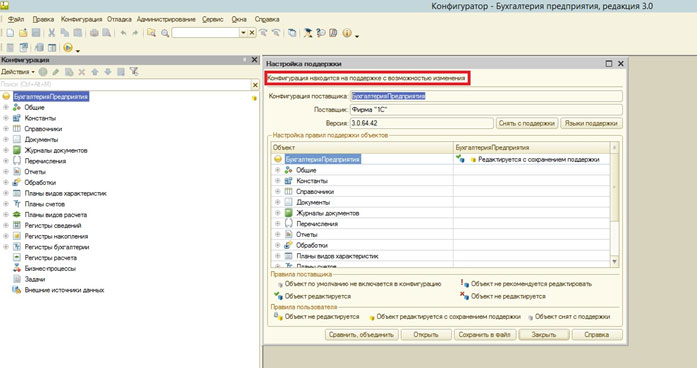
Убеждаемся, что в базе данных 1С отсутствуют активные пользователи в режиме «1С:Предприятие» и делаем резервное копирование обновляемой базы данных в режиме «Конфигуратор».
На всём процессе обновления работать в базе данных в режиме «1С:Предприятие» не желательно (требует необходимого опыта программиста 1С).
Смотрим, что в конфигурации включено правило «Объект поставщика редактируется с сохранением поддержки». Об этом свидетельствуют значок желтого куба напротив названия конфигурации (Рис.1). Также информацию о правиле поддержки можно узнать, перейдя в верхнем меню Конфигурация > Поддержка > Настройка поддержки (Рис.1)
Шаг №3
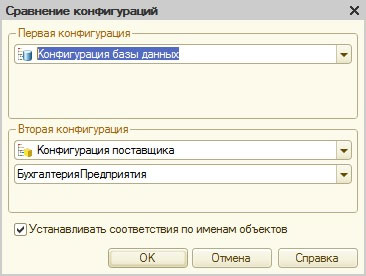
Производим сверку возможно внесённых изменений в типовую конфигурацию. Для этого перейдём в верхнем меню Конфигурация > Сравнить конфигурации и выберем режим как показано на Рис.2.
Нажимаем «ОК», ждем окончания сравнения. Данный шаг нужен для выявления изменений, внесённых в типовую конфигурацию.
Шаг №4
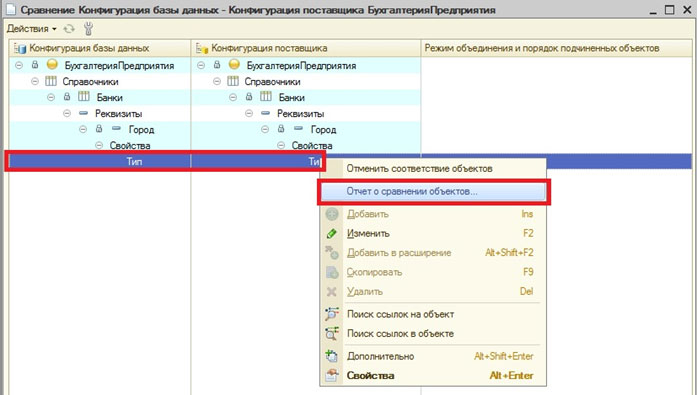
Если после окончания сравнения конфигураций появится окно сообщения с текстом «Конфигурации идентичны», тогда изменения в типовую конфигурацию не вносились.
Обновление происходит так же как обновление типовой, которое мы уже рассматривали.
При наличии изменений в типовой конфигурации появится окно сравнения, в котором мы сможем увидеть изменённые объекты типовой конфигурации(Рис.3). В данном примере изменения касаются свойства реквизита «Город» справочника «Банки».
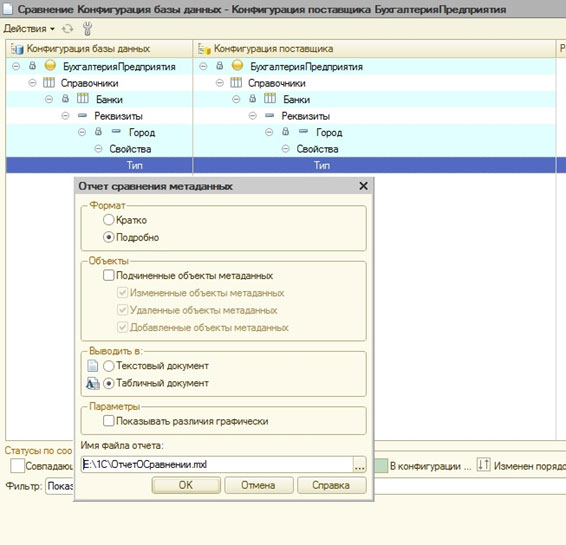
Производим оценку внесённых изменений в типовую конфигурацию.
Увидеть различия мы можем путём нажатия правой кнопкой мыши на свойство изменённого объекта и выбрав Отчет о сравнении объектов (Рис.4).
В открывшемся окне (Рис.5) выбираем «Подробно» и нажимаем ОК. В отчёте мы видим, что была изменена длинна строки реквизита Город с 50 до 100 символов (Рис.6).
Шаг №5
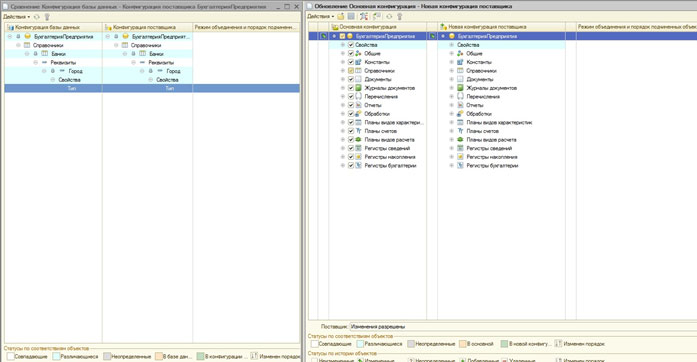
Запускаем процесс обновления конфигурации. В верхнем меню Конфигурация > Поддержка > Обновить конфигурацию. Выбираем файл обновления путём поиска или непосредственного выбора файла обновления конфигурации (идентично обновлению типовой конфигурации).
Получаем окно со сравнением основной текущей конфигурации и новой конфигурации поставщика (Рис. 7).
Шаг №6
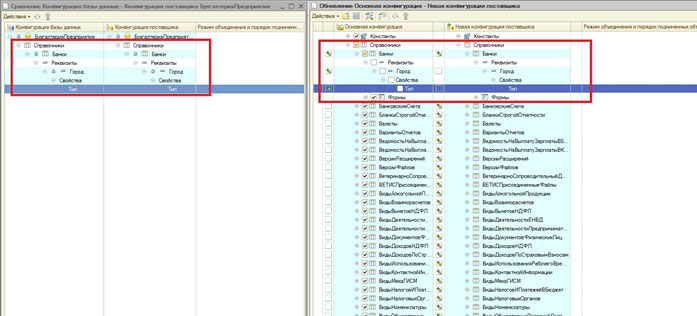
Для удобства располагаем эти два окна сравнения так, чтобы объекты были напротив друг друга.
В данном примере нам не нужно замещать реквизит, поэтому в правом окне сравнения снимаем галочку (Рис.8) с нашего элемента конфигурации.
Шаг №7
Нажимаем кнопку «Выполнить» и дожидаемся окончания внесения изменений от конфигурации поставщика в основную конфигурацию. Название окна конфигурации изменится на «Конфигурация*», т. е. будет со звездочкой.
В верхнем меню выбираем Конфигурация > Сохранить конфигурацию, при этом название окна конфигурации изменится на «Конфигурация». Далее Конфигурация > Обновить конфигурацию базы данных — все типовые изменения поставщика сохранены в конфигурации базы данных.
Шаг №8
После внесения изменений, в основную конфигурацию, сохраняем, Конфигурация > Сохранить конфигурацию. Дальше запускаем Отладка > Начать отладку, принимаем изменения, ждем запуска базы данных в режиме «1С:Предприятие».
После запуска базы данных в режиме «1С:Предприятие» конфигуратор можно закрыть.
Если же при сравнении вы видите, что изменению подвергались масса элементов и модулей, то без необходимой квалификации лучше не пробовать осуществлять такие изменения. Поэтому, если вы на шаге №4 сомневаетесь в успешности обновления, обратитесь к специалисту по 1С автоматизации.