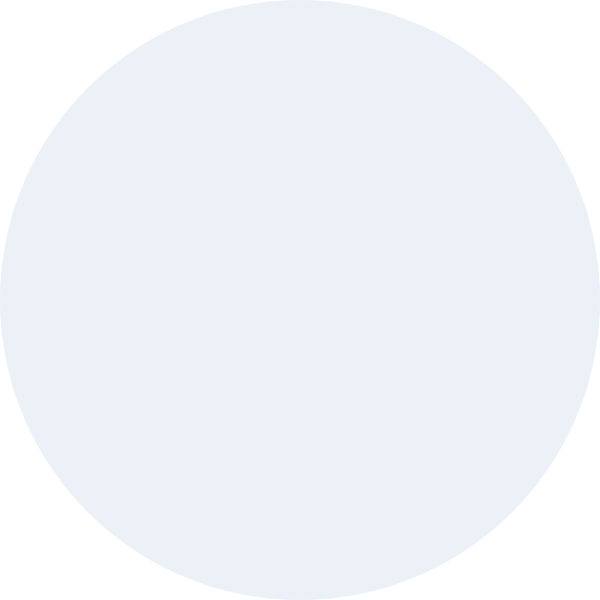Одна из самых популярных программ для ведения бухгалтерии «1С: Бухгалтерия 8» требует постоянного обновления из-за разработки новых возможностей платформы. Мы предлагаем подробную инструкцию по обновлению платформы 1С, которая поможет легко перейти на более новую версию.
Для работы понадобится Интернет с доступом на сайт 1 С и 20 минут свободного времени. Итак, начинаем.
Убедитесь в корректности релиза
Перед тем как обновить платформу, следует убедиться в том, что используемая конфигурация поддерживает работу в новой версии платформы.
Как узнать номер релиза платформы и конфигурации 1С? Для этого в главном меню откройте раздел «Справка» и выберите пункт «О программе».
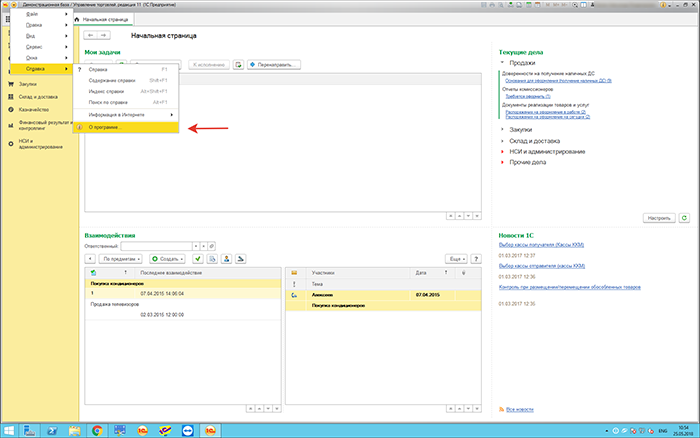
На экране появится окно, где в первом (верхнем) блоке будет указа номер релиза платформы, а в разделе «Конфигурации» (в основном блоке) — номер релиза конфигурации.
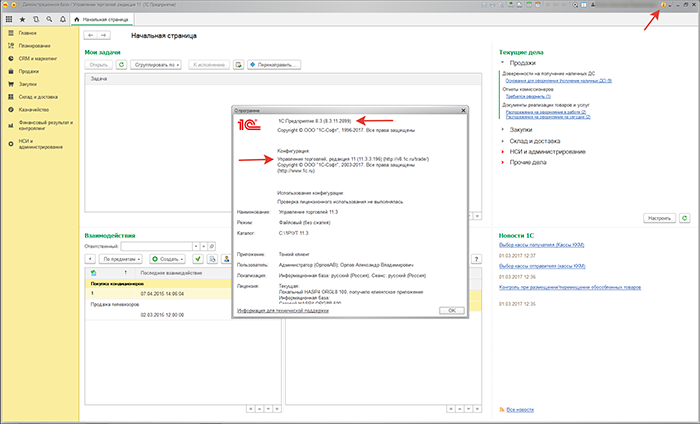
Также номер релиза можно узнать, нажав на желтый значок с вписанной в него буквой «i» — он расположен в правом верхнем углу основного окна программы.
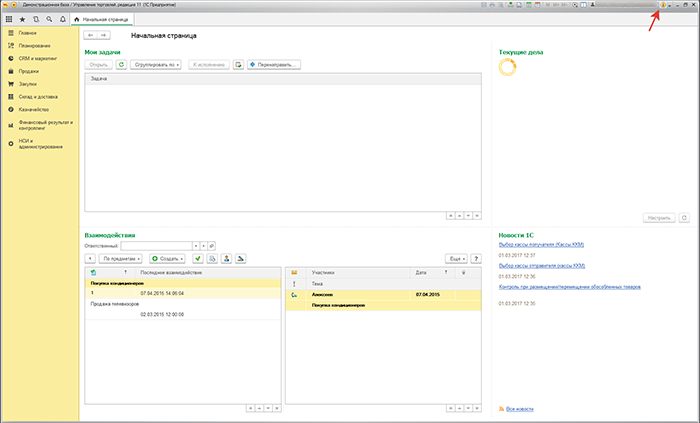
Скачайте обновление с официального сайта
Мы не будем рассматривать обновление платформы 1С в пользовательском режиме, а выполним установку вручную. Необходимо скачать обновление на официальном сайте по следующей ссылке: https://releases.1c.ru/total (требуется авторизация!)
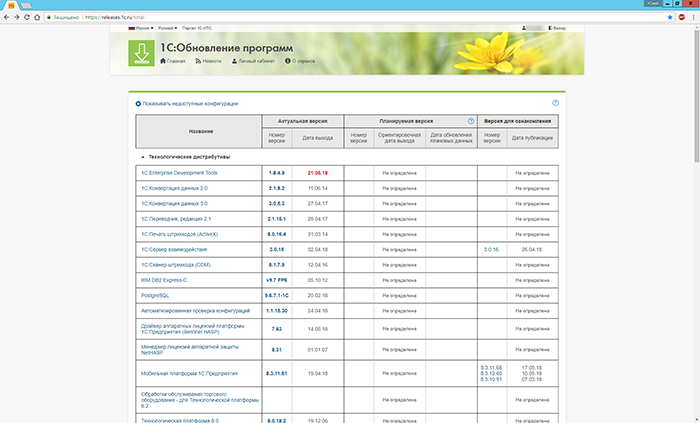
Обновление версии программы доступно только для зарегистрированных пользователей, поэтому введите в предложенной форме логин и пароль, которые были выданы на этапе регистрации. Если вы не зарегистрированы, сделайте это сейчас.
После авторизации откроется сводная таблица, в которой необходимо выбрать пункт «Технологическая платформа 8.3», а затем — самую последнюю из доступных версий.
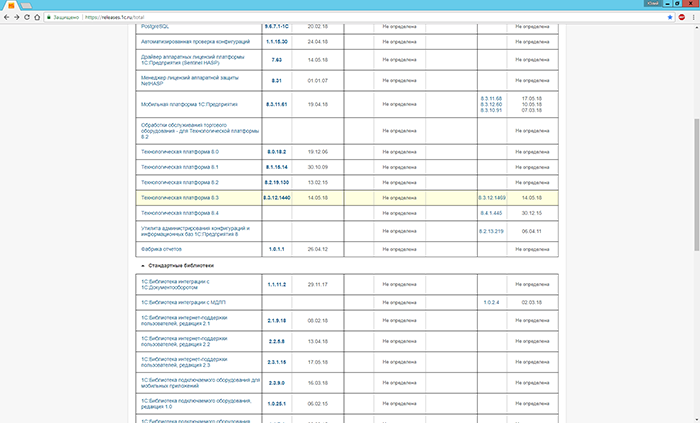
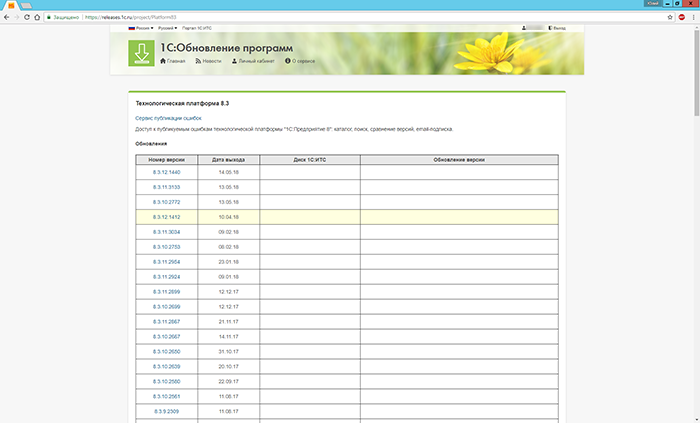
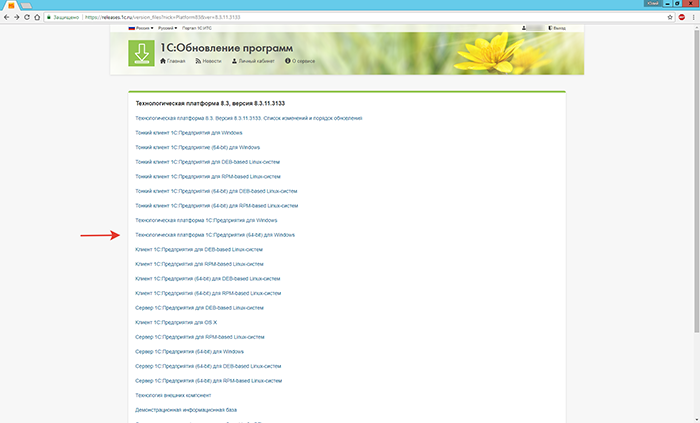
Внимание! Если после скачивания и проверки версии платформы, как это описано в первом пункте, отображается старая версия, скорее всего, выбран некорректный вариант инсталлятора (например, «тонкий клиент»).
Найдите и запустите инсталлятор
Разработчики упаковали обновления в RAR-архив, поэтому вам потребуется программа-архиватор с поддержкой этого формата. Найдите скачанное обновление платформы, распакуйте его в отдельную папку и запустите файл setup.exe.
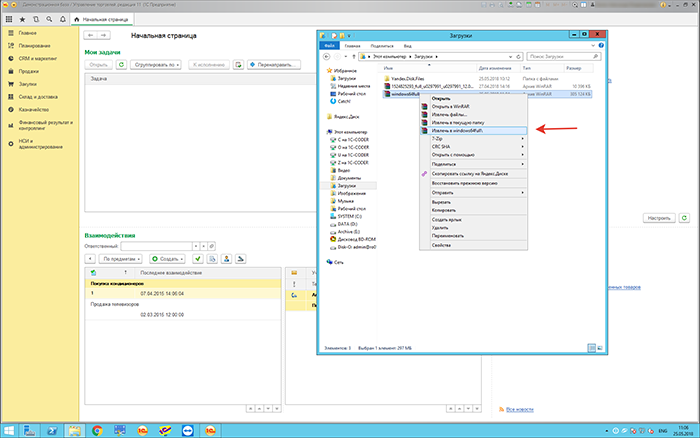
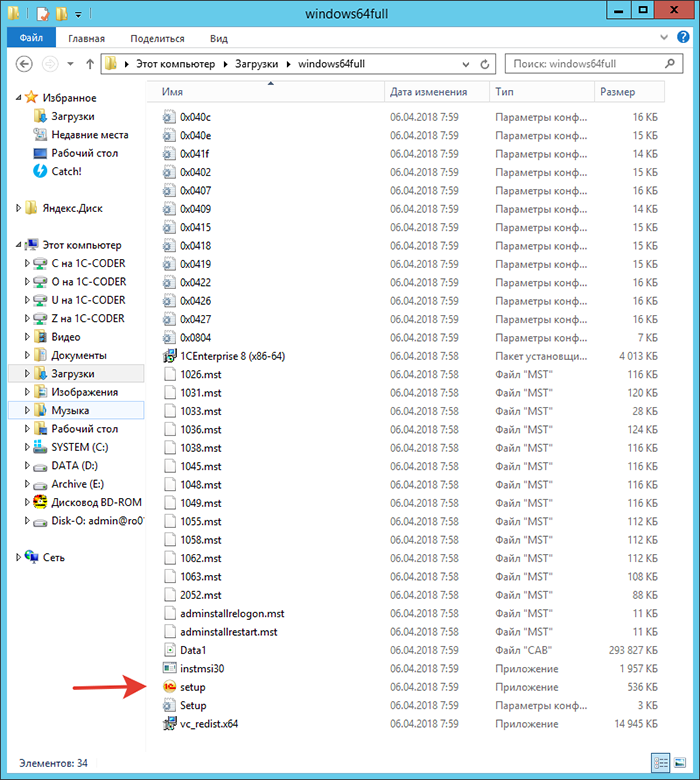
Подождите, пока завершится подготовка к установке. Затем в окне приветствия программы установки нажмите кнопку «Далее» для перехода к выбору параметров.

Выберите необходимые компоненты и язык интерфейса
Перед тем как обновить платформу, необходимо выбрать компоненты для работы. Если вы не системный администратор, оставьте те из них, которые система предлагает по умолчанию, и нажмите кнопку «Далее».

В предыдущем пункте система предложит папку для установки — по умолчанию это Program Files. Если основные файлы программы находятся в другом каталоге, установите его через кнопку «Изменить». Это важно для корректной работы программы.
На следующем окне выберите подходящий язык интерфейса (по умолчанию предлагается «русский») и перейдите по кнопке «Далее».

Запустите процесс установки обновления
В новом окне нажмите на кнопку «Установить» — после этого начнется непосредственно инсталляция в систему файлов с обновлениями.
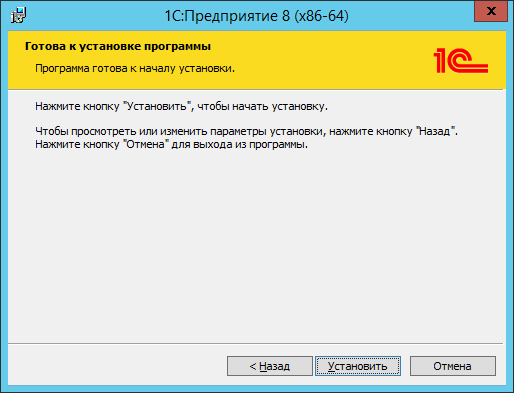
Процедура занимает несколько минут и напрямую зависит от производительности компьютера и работы других запущенных в этот момент приложений.
Если в процессе установки появится окно «Контроль учетных записей пользователей», согласитесь с тем, что вы действительно хотите выполнить установку этого программного обеспечения на компьютер — нажмите кнопку «Да».
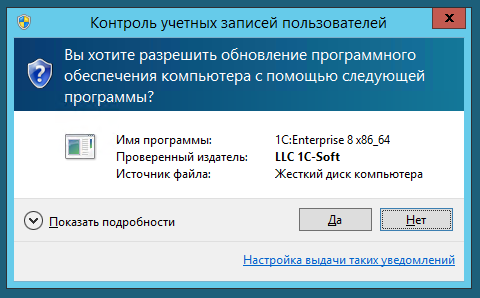
После завершения копирования и внесения настроек в систему программа предложит установить драйвер защиты.
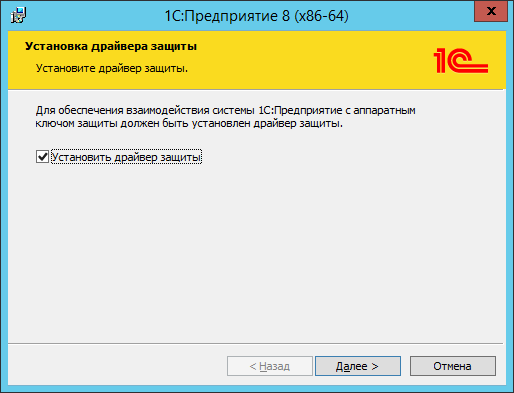
Если вы используете в работе USB-ключ, который обеспечивает защиту на аппаратном уровне, снимите флажок — необходимый драйвер уже есть в вашей системе. Аналогично поступите, если вы привязали приложение 1С к конкретному компьютеру на программном уровне — в этом случае в драйвере тоже нет необходимости. Перейдите на следующее окно по кнопке «Далее».
Внимание! Если вы пропустили флажок и драйвер установится заново, это никак не повлияет на вашу дальнейшую работу.
Завершите установку обновления
В конце установки на экране появится окно, в котором будет кнопка «Готово» — нажмите ее.
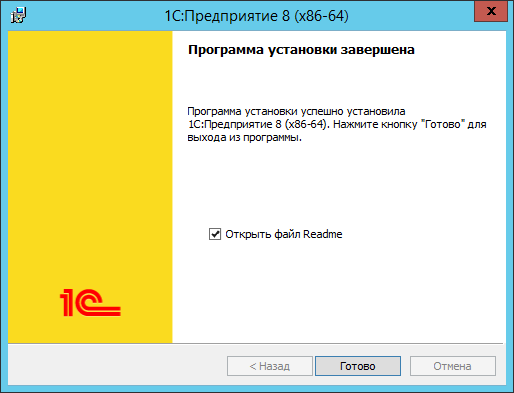
Наши рекомендации по дальнейшей работе
Мы подробно описали, как обновить платформу через конфигуратор — если процесс прошел удачно, программа будет стабильно работать на вашем компьютере. Чтобы убедиться в этом, используйте ее возможности в течение нескольких дней.
После этого удалите предыдущие версии «1С:Предприятие 8.3», чтобы они не занимали место на жестком диске. Для этого перейдите в «Панель управления», выберите в списке соответствующий пункт и нажмите «Удалить».
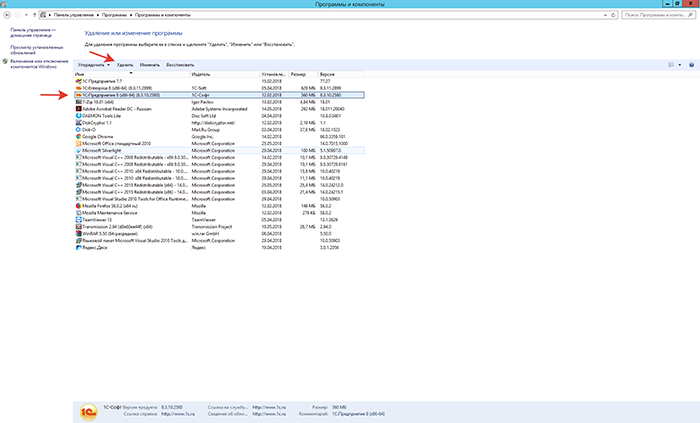
Если вы продолжаете работать с конфигурациями, созданными под платформу версии 8.2, не удаляйте ее.
Оставьте на компьютере две платформы разных версий (в нашем случае 8.2 и 8.3) — они будут запускаться автоматически при выборе соответствующей конфигурации.
Разработчики не рекомендуют запускать конфигурации на неподходящей версии платформы — это приведет к некорректной работе программы.